7 Powerful Strategies For Maximizing Disk Space With effective Clean-Up Techniques: A step-by-step guide



Does your computer seem to be running slower than usual? If so, it may be time for a little spring cleaning. A very common problem that people face is that their laptop or PC starts to slow down over time, takes longer to open, and apps do not work properly. The system bar hangs frequently. Now, you can’t always go to an engineer for these small problems. If these problems can be solved with a little effort, it would be great. Here are the 7 Powerful Strategies For Maximizing Disk Space with effective Clean-Up Techniques
One of the easiest and most efficient ways to improve a computer’s performance is by doing a disk cleanup. In this blog post, we’ll take you through the step-by-step process of cleaning up your computer’s disk, so you can enjoy faster, more efficient performance.
So, let’s take a look at what to do if your laptop is working slowly or if the software is taking too much time to process.
You can watch this video if you miss any steps: How to Clean C Drive in Windows 10
1. Remove unnecessary files
The first out of 7 Powerful Strategies For Maximizing Disk Space is to remove any unnecessary files. These could be temporary files, log files, or files that you no longer need. It is necessary to clean up temporary and cache files because, over time, these files can accumulate and take up valuable space on your computer’s hard drive. This can cause your computer to slow down, freeze, or crash, and can even lead to errors in your applications.
Additionally, some temporary files may contain sensitive information that you don’t want to leave on your computer, such as login credentials or personal data. By regularly cleaning up these files, you can help improve the performance and security of your computer.
To do this follow these steps:
The first thing we will do is clean up temporary and cache files.
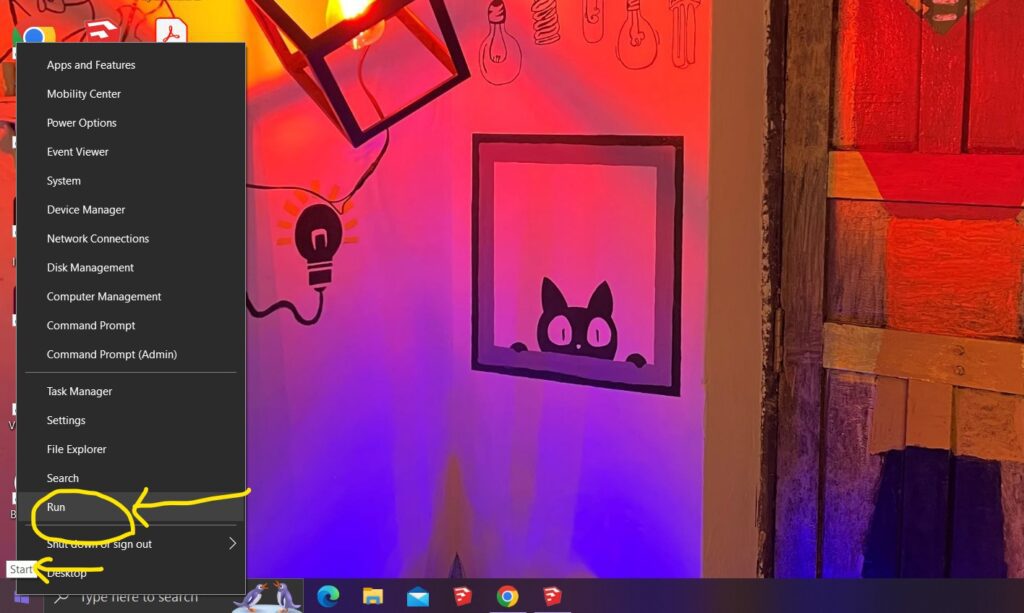
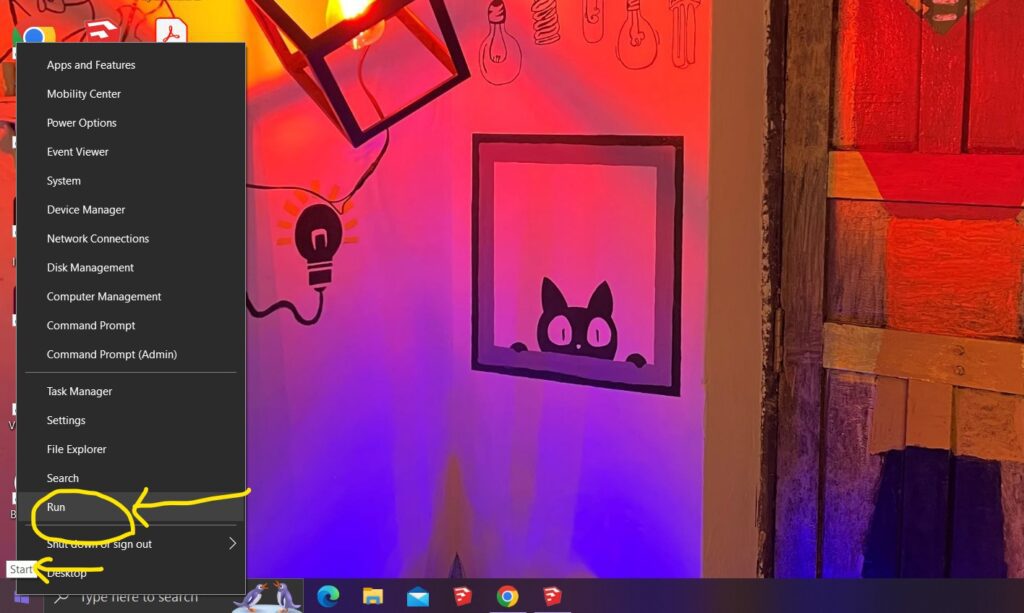
To do this, right-click on the Start Menu” and click on the “RUN” option.
In the dialogue box that pops up, you have to type “%temp%” and click on “ok”.
This will open a window where you need to select all the temporary files by pressing “Ctrl+A” and “Shift+delete” to permanently delete the files.
Ignore any undeletable files.
Once again, right-click on the “Start Menu” and click on “Run”.
This time type “temp” and select all the files in the window that opens, then delete them permanently as we did in the previous step.
If a window popup appears asking for permission, click on “Continue”.
2. Empty the Recycling Bin
The files that you delete on your computer are not deleted permanently. You can find them in the recycling bin. They continue to occupy space on the C drive.
Choose the “Empty the recycling bin” option to empty it.
You can use “Shift+Delete” whenever you want to delete a file permanently.
3. Delete Unwanted Apps
Delete the apps that you haven’t been using for a long time and won’t use in the future to make space on the C drive.
To delete software, you need to click on the “Start Menu” and go to settings.


Here, you need to click on apps, and you will see all the apps that are installed on your PC. Click on the app you want to delete, and choose the option “Uninstall“.
4. Optimize C Drive
The fourth out of 7 Powerful Strategies For Maximizing Disk Space is to optimize C Drive.
Go to my PC
Right-click on the icon for the C drive.
Then go to “properties” and click on “Tools”.
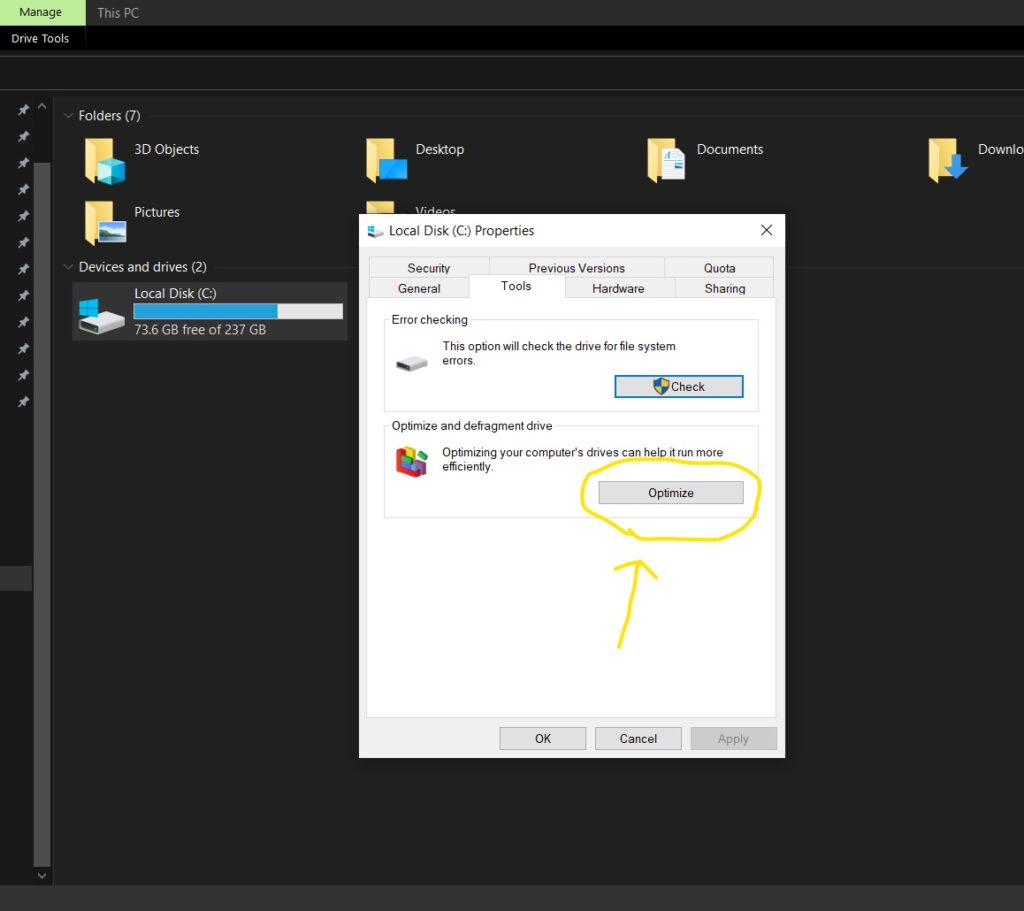
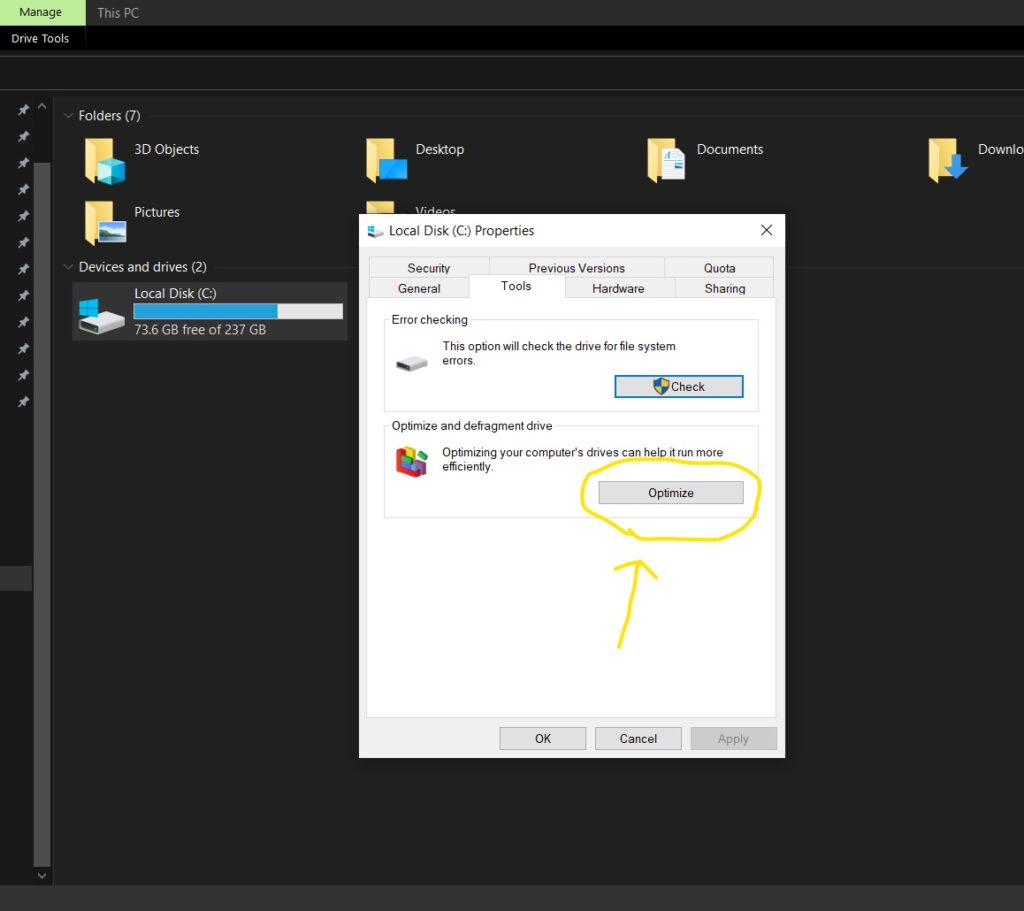
Now click on “Optimize”, select the C drive, and then click on Optimize.
5. Disk Cleanup
In the search bar type “Disk Cleanup” and choose the first option.
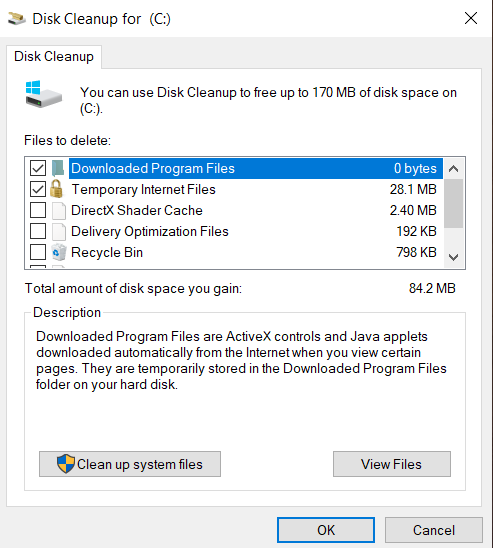
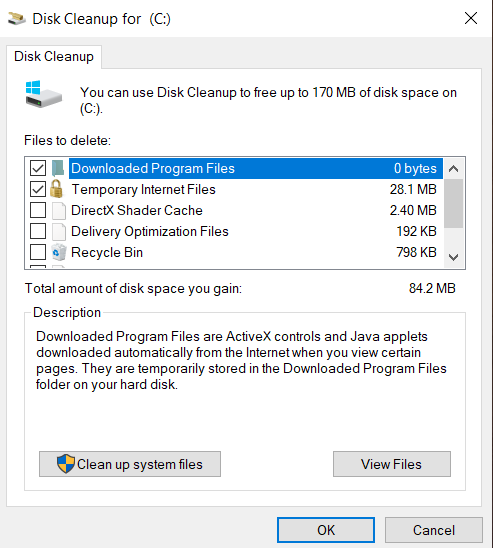
Here, select the C drive and click on “OK”.
In the window that opens, make sure all files are checked, then click “OK”.
In the next dialogue box choose the “Delete files” option.
6. Delete Internet temporary files
The 6th Powerful Strategies For Maximizing Disk Space is to delete Internet temporary files. To do so, you can do the following steps:
Open Internet Explorer (IE)
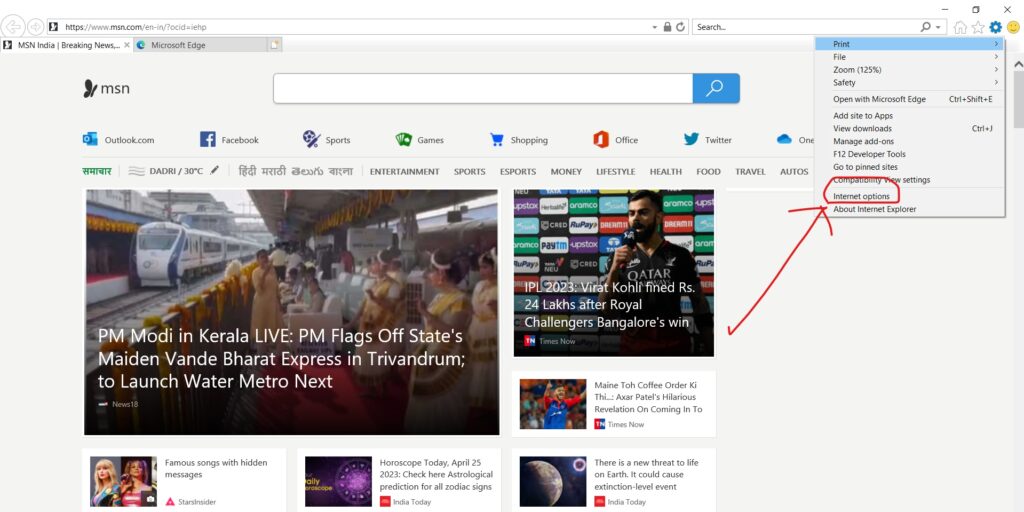
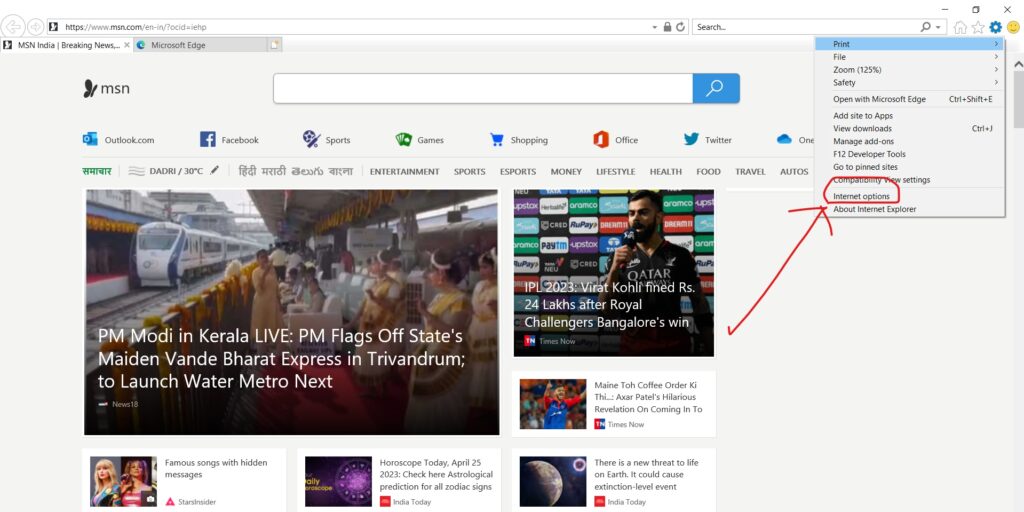
Click Tools and select Internet options.
It will pop up the Internet Options window.
Click Delete, and it will pop up the Delete Browsing History window, where you can choose to delete temporary files, history, cookies, etc.
7. Use Storage Sense
Windows has a handy feature called Storage Sense, which monitors the storage space on your PC, then jumps in and cleans things up if you’re running low. It does basic things like clean your recycle bin, remove old files in your Downloads folder, and delete temporary files on your PC.
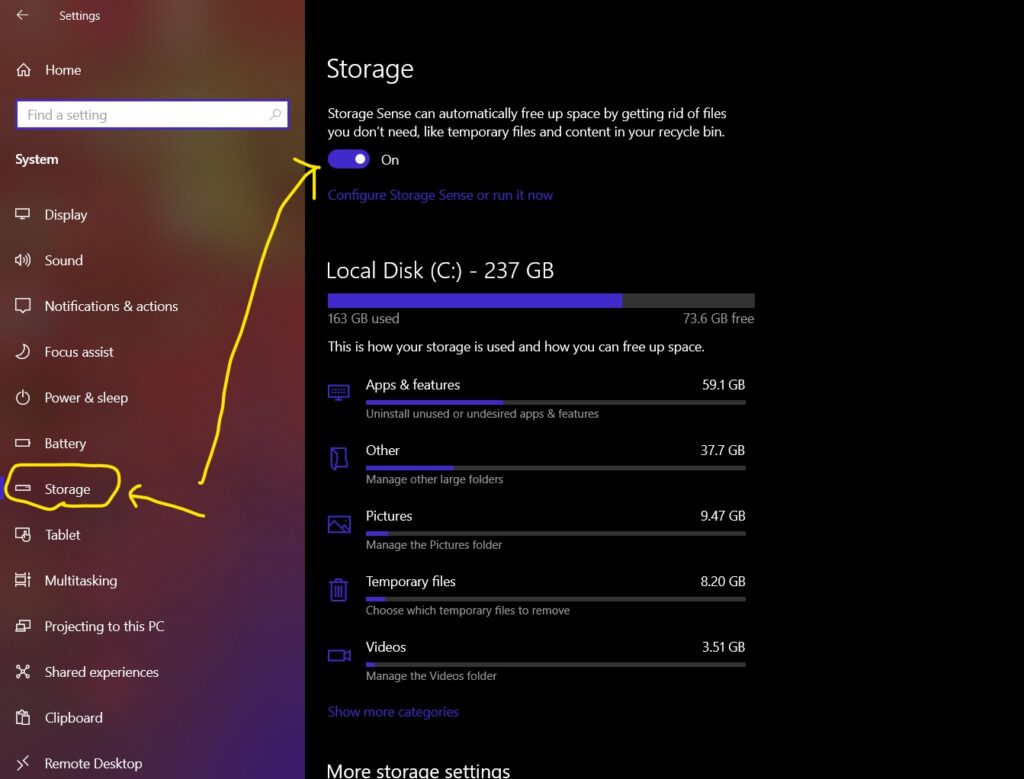
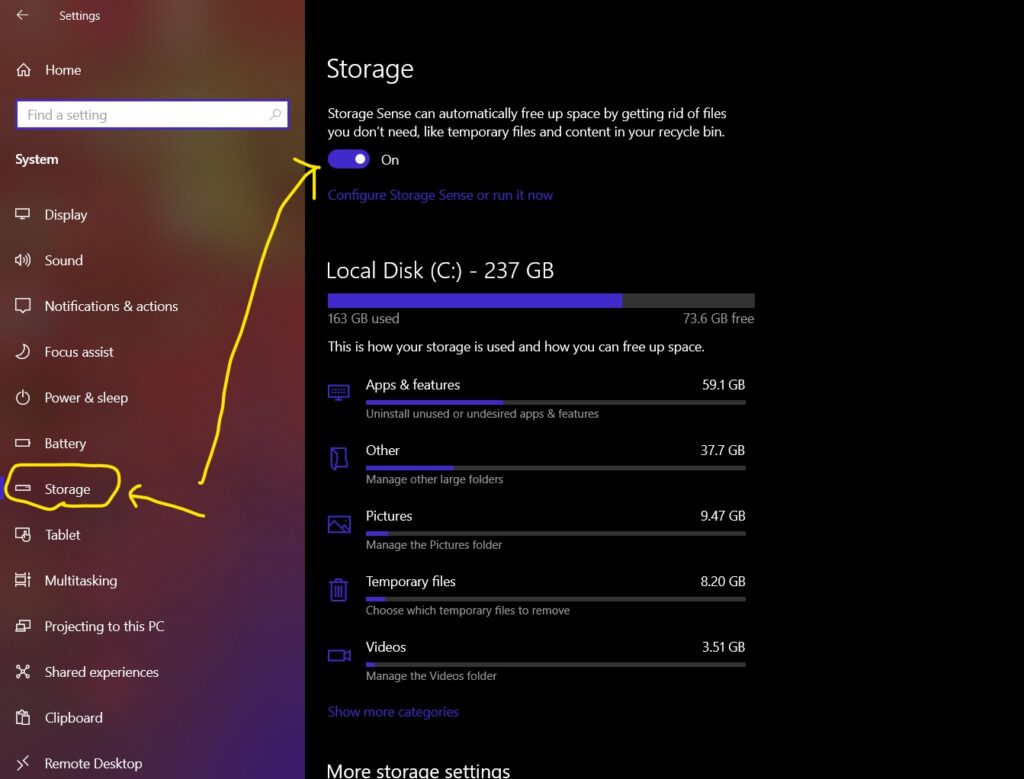
To turn this feature ON, go to “settings -> System“, then click “storage” in the pane on the left. Click “Configure Storage Sense or run it now“, then in the new window click the slider under Storage Sense so that it’s “ON“. You can then use the drop-down menu below to choose whether you want it to run when you are low on space, daily, weekly or monthly.
In Storage Sense, you’ll also see that you can get it to automatically delete files in your recycling bin that have been there for a certain amount of time, and even files in your Downloads folder ( which, from my experience, is definitely a place where unused files tend to outstay their welcome.
Conclusion:
Those are the 7 Powerful Strategies For Maximizing Disk Space With Effective Clean-Up Techniques we have concluded. I hope this can help you a lot. But if you are still have confusion, you can write in the comment section and I will try my best to clear them up.
Continue the disk cleanup process gradually over time, and your laptop will work without any trouble for a longer period. Also, do not fill your laptop or PC desktop with too many folders and apps because the more your desktop is cluttered, the longer it will take for your laptop/desktop to start up. Therefore, to properly manage your work, save your work on any drive other than the C drive.
You Can Also read about Systems Requirements for AutoCAD 2023



Love your content , it’s always so informative and helpful !! Keep going 🥰