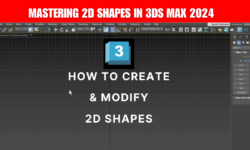How to Render CAD Plan in Photoshop: A Comprehensive Guide in 6 Simple Steps



Introduction
In the world of architectural design and visualization, the ability to render CAD plans in Photoshop is a valuable skill. This process transforms technical drawings into visually stunning presentations. In this article, we will explore a step-by-step guide on how to render CAD plan in Photoshop using six simple yet effective steps.
To Make it Easy for you to learn Here is the link to the video tutorial in which I have demonstrated the whole process of How to Render a CAD Plan in Photoshop.
You Can also download the CAD file by clicking the link below to practice and follow along with the tutorial.
https://drive.google.com/file/d/1a0eoTme3E6yhWjbYP0SNXCS62FeW3IPt/view?usp=sharing
1. Preparing CAD Plan



Preparing CAD Plan for Rendering
Before diving into the rendering process, it’s crucial to ensure that your CAD plan is ready. Delete all the unnecessary geometry. Make sure all lines are connected properly at the corners and rooms so that we can fill textures and patterns properly in Photoshop. Textures can be filled only in closed boundaries. Additionally, double-check the scaling and dimensions to avoid discrepancies during the rendering phase.
Converting CAD Plan to PDFs
To facilitate the rendering process, convert your CAD plan into PDF format. PDFs offer a versatile platform for importing into Photoshop while preserving layer structures. Create separate layers for walls and furniture to maintain flexibility during the rendering process.
2. Importing PDFs to Photoshop
Once your PDFs are ready, import them into Photoshop. Pay attention to the layer structure to ensure that walls and furniture are on separate layers. Adjust settings to optimize the rendering process and make the workflow smoother.
3. Defining and Adding Patterns and Textures



Surface detailing is a key aspect of creating realistic renders. Define different surfaces in your plan and add appropriate patterns and textures. This step adds depth and visual interest to your rendering.
4. Assembling Furniture In A Template
Elevate your design toolkit by incorporating furniture templates. Discover the nuances of downloading, preparing, and creating templates for future rendering projects
Downloading Furniture for Rendering
To enhance the authenticity of your CAD plan, download high-quality furniture images. You can even use SketchUp Warehouse to download 3D Furniture models. Ensure that the downloaded files are compatible with Photoshop and prepare them for integration into your plan.
Creating a Furniture Template



Optimize your workflow by creating a furniture template. Organize the furniture layers systematically, making it easy to reuse the template for future projects. This step saves time and ensures consistency across your rendering endeavors.
5. Placing Furniture in the Plan
With your furniture template ready, place the furniture in your CAD plan. Pay close attention to size and proportions to maintain realism. Properly align the furniture with the plan for a cohesive and visually pleasing result.
6. Adding Shadows for Depth and Height



Add shadows to your plan to elevate your rendering to the next level. Shadows create a sense of depth and height, making your design feel more three-dimensional and lifelike. Experiment with different shadow techniques to find what works best for your specific project.
Reviewing the Rendered CAD Plan
Before finalizing your rendering, take the time to review the entire plan. Check for consistency in patterns, textures, and lighting. Make any necessary adjustments to ensure a polished and professional outcome.
Conclusion
Rendering CAD plans in Photoshop is a creative and rewarding process that brings architectural designs to life. By following these six simple steps, you can transform your technical drawings into visually stunning presentations, showcasing your design in the best possible light.
FAQs
Can I use any CAD plan for rendering?
Yes, you can render any CAD plan as long as it is properly prepared with the necessary details and dimensions.
What is the significance of separate layers in PDFs?
Separate layers in PDFs allow for better control during the rendering process, especially when dealing with elements like walls and furniture.
How do I ensure proper scaling in the CAD plan?
Double-check the scaling in your CAD plan before rendering, ensuring that it aligns with the dimensions you intend for your project.
Are there specific patterns recommended for rendering?
While it depends on the design aesthetic, choose patterns that complement your architectural vision and add visual interest.
Can I customize the furniture templates for different projects?
Absolutely. Creating customizable furniture templates allows you to adapt them for various projects, saving time and maintaining consistency.
Can I apply these techniques to outdoor spaces?
Certainly! The principles outlined can be adapted to both indoor and outdoor design scenarios.
What’s the significance of shadows in a CAD plan?
Shadows add depth and realism, making your designs visually compelling by simulating natural lighting conditions.
Do I need advanced Photoshop skills for this?
Basic Photoshop skills are beneficial, but this guide is crafted to be beginner-friendly, allowing designers of all levels to follow along.
Can I use these techniques for architectural renderings?
Absolutely! The outlined steps are versatile and can be applied to various design projects, including architectural renderings.
You can also read other interesting articles by clicking the link below:
How To Create a House Plan In AutoCAD